
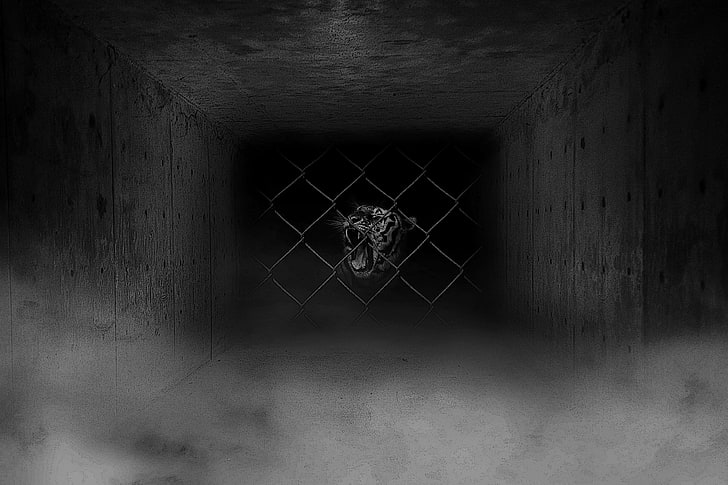
That is because of the Tolerance setting.įor the Tolerance Setting, we have to continuously change the setting depending upon the complexity of the photograph.
#Download photoshop background Patch
But you might notice one thing that, on the Coral Reef Fish, there is a white patch of color appearing. You can see the blue background while we are removing the water from the background with the Background Eraser Tool. Here, I can explain this to you in more detail. Little confusing, right? Let me show you an actual process in another image below. Always put one more layer to double-check before proceeding for further changes. I would recommend that while practicing or erasing any background from an image.

I had to create this layer because when we are removing the white color from the original photo, we can see precisely how accurately it got removed. I have put one more layer down of an actual photo, which is blue in color. Here in this photograph below, there is a white background color. Now, let’s take a look at the actual process of removing the background color. However, it has some significant features which are more useful for removing various things, such as the background. This is a tool that is very useful, though it does the same work as the Normal Eraser Tool does. If you Left click on the Eraser Tool, you can see Background Eraser is nested in the same option. The Photoshop Interface with Background Eraser Tool Selected Let’s discuss in detail about the Background Eraser Tool.
#Download photoshop background how to
Leave a comment and let me know what you’d like to learn next.ĭon’t forget to join out mailing list for me free tutorials each week.3D animation, modelling, simulation, game development & others How to Use the Background Eraser Tool in Photoshop? Thanks for checking out this simple tutorial. How to Match colors in Photoshop Layers.(Hit the search magnifying glass at the top of the site to search for more free Photoshop tutorials on Compositing.) Try it against some other backgrounds if you like.Ĭheck out these tutorials to help you get a good match on your 2 images, this is called a composite. Position, Scale and rotate the layer to fit the background. (If you are stuck on this step, see this tutorial) Make sure you have the layer selected and not the mask.ĭrag into the menu tab for the new background (don’t let go yet) wait for the window to openĭrop the photo on the new background. Open the image with the new background Colin Smith Photography Step 9 Note the view and Opacity settings I have chosen to show the cutout on a white background.Īdjust the radius until you see a thin outline.Ĭhoose New Layer with Layer Mask from the options To deselect areas, hold down the alt/option key and use the quick select brush. Use the quick select brush to add to the selection by using a small brush and clicking on areas to add to the selection. (Click to subscribe to our youtube channel for more tutorials).Ĭlick on Select Subject in the top (if CC 2019 or newer), otherwise select with the quick selection tool If you have a complex background, use this tutorial, on cutting out difficult images. I recommend using a simple background if you know you are going to cut out the photo. In this case, I shot the model, Callan against a seamless background made of gray Savage paper. Learn the quickest and best way to cut out a photo and put it on a different background in Photoshop. This Photoshop tutorial uses Select and mask in Photoshop CC. How to replace a background in Photoshop Tutorial


 0 kommentar(er)
0 kommentar(er)
